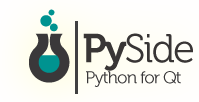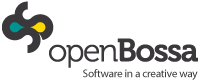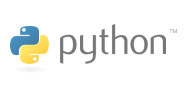QMessageBox¶
Synopsis¶
Functions¶
- def addButton (button)
- def addButton (button, role)
- def addButton (text, role)
- def button (which)
- def buttonRole (button)
- def buttons ()
- def clickedButton ()
- def defaultButton ()
- def detailedText ()
- def escapeButton ()
- def icon ()
- def iconPixmap ()
- def informativeText ()
- def open (receiver, member)
- def removeButton (button)
- def setDefaultButton (button)
- def setDefaultButton (button)
- def setDetailedText (text)
- def setEscapeButton (button)
- def setEscapeButton (button)
- def setIcon (arg__1)
- def setIconPixmap (pixmap)
- def setInformativeText (text)
- def setStandardButtons (buttons)
- def setText (text)
- def setTextFormat (format)
- def standardButton (button)
- def standardButtons ()
- def text ()
- def textFormat ()
Signals¶
- def buttonClicked (button)
Static functions¶
- def about (parent, title, text)
- def aboutQt (parent[, title=”“])
- def critical (parent, title, text, button0, button1)
- def critical (parent, title, text[, buttons=QMessageBox.Ok[, defaultButton=NoButton]])
- def information (parent, title, text, button0[, button1=NoButton])
- def information (parent, title, text[, buttons=QMessageBox.Ok[, defaultButton=NoButton]])
- def question (parent, title, text, button0, button1)
- def question (parent, title, text[, buttons=QMessageBox.Ok[, defaultButton=NoButton]])
- def warning (parent, title, text, button0, button1)
- def warning (parent, title, text[, buttons=QMessageBox.Ok[, defaultButton=NoButton]])
Detailed Description¶
The PySide.QtGui.QMessageBox class provides a modal dialog for informing the user or for asking the user a question and receiving an answer.
A message box displays a primary PySide.QtGui.QMessageBox.text() to alert the user to a situation, an informative text to further explain the alert or to ask the user a question, and an optional detailed text to provide even more data if the user requests it. A message box can also display an PySide.QtGui.QMessageBox.icon() and standard buttons for accepting a user response.
Two APIs for using PySide.QtGui.QMessageBox are provided, the property-based API, and the static functions. Calling one of the static functions is the simpler approach, but it is less flexible than using the property-based API, and the result is less informative. Using the property-based API is recommended.
The Property-based API¶
To use the property-based API, construct an instance of PySide.QtGui.QMessageBox , set the desired properties, and call exec() to show the message. The simplest configuration is to set only the message text property.
msgBox = QMessageBox() msgBox.setText("The document has been modified.") msgBox.exec_()The user must click the OK button to dismiss the message box. The rest of the GUI is blocked until the message box is dismissed.
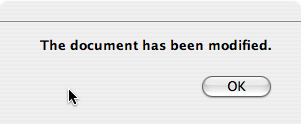
A better approach than just alerting the user to an event is to also ask the user what to do about it. Store the question in the informative text property, and set the standard buttons property to the set of buttons you want as the set of user responses. The buttons are specified by combining values from StandardButtons using the bitwise OR operator. The display order for the buttons is platform-dependent. For example, on Windows, Save is displayed to the left of Cancel , whereas on Mac OS, the order is reversed.
Mark one of your standard buttons to be your default button .
msgBox = QMessageBox() msgBox.setText("The document has been modified.") msgBox.setInformativeText("Do you want to save your changes?") msgBox.setStandardButtons(QMessageBox.Save | QMessageBox.Discard | QMessageBox.Cancel) msgBox.setDefaultButton(QMessageBox.Save) ret = msgBox.exec_()This is the approach recommended in the Mac OS X Guidelines. Similar guidelines apply for the other platforms, but note the different ways the informative text is handled for different platforms.
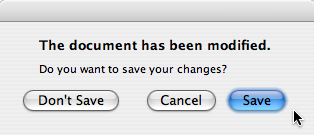
The exec() slot returns the StandardButtons value of the button that was clicked.
if ret == QMessageBox.Save: # Save was clicked elif ret == QMessageBox.Discard: # Don't save was clicked elif ret == QMessageBox.Cancel: # cancel was clicked else: # should never be reachedTo give the user more information to help him answer the question, set the detailed text property. If the detailed text property is set, the Show Details... button will be shown.
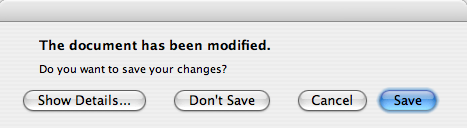
Clicking the Show Details... button displays the detailed text.
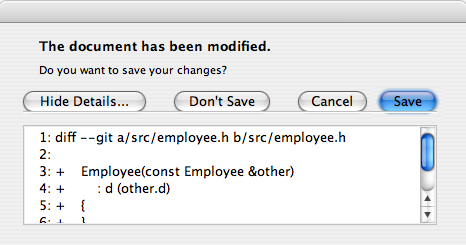
Rich Text and the Text Format Property¶
The detailed text property is always interpreted as plain text. The main text and informative text properties can be either plain text or rich text. These strings are interpreted according to the setting of the text format property. The default setting is auto-text .
Note that for some plain text strings containing XML meta-characters, the auto-text rich text detection test may fail causing your plain text string to be interpreted incorrectly as rich text. In these rare cases, use Qt.convertFromPlainText() to convert your plain text string to a visually equivalent rich text string, or set the text format property explicitly with PySide.QtGui.QMessageBox.setTextFormat() .
Severity Levels and the Icon and Pixmap Properties¶
PySide.QtGui.QMessageBox supports four predefined message severity levels, or message types, which really only differ in the predefined icon they each show. Specify one of the four predefined message types by setting the PySide.QtGui.QMessageBox.icon() property to one of the predefined icons . The following rules are guidelines:

Question For asking a question during normal operations. 
Information For reporting information about normal operations. 
Warning For reporting non-critical errors. 
Critical For reporting critical errors. Predefined icons are not defined by PySide.QtGui.QMessageBox , but provided by the style. The default value is No Icon . The message boxes are otherwise the same for all cases. When using a standard icon, use the one recommended in the table, or use the one recommended by the style guidelines for your platform. If none of the standard icons is right for your message box, you can use a custom icon by setting the icon pixmap property instead of setting the PySide.QtGui.QMessageBox.icon() property.
In summary, to set an icon, use eitherPySide.QtGui.QMessageBox.setIcon() for one of the standard icons, orPySide.QtGui.QMessageBox.setIconPixmap() for a custom icon.
The Static Functions API¶
Building message boxes with the static functions API, although convenient, is less flexible than using the property-based API, because the static function signatures lack parameters for setting the informative text and detailed text properties. One work-around for this has been to use the title parameter as the message box main text and the text parameter as the message box informative text. Because this has the obvious drawback of making a less readable message box, platform guidelines do not recommend it. The Microsoft Windows User Interface Guidelines recommend using the application name as the window's title , which means that if you have an informative text in addition to your main text, you must concatenate it to the text parameter.
Note that the static function signatures have changed with respect to their button parameters, which are now used to set the standard buttons and the default button .
Static functions are available for creating PySide.QtGui.QMessageBox.information() , PySide.QtGui.QMessageBox.question() , PySide.QtGui.QMessageBox.warning() , and PySide.QtGui.QMessageBox.critical() message boxes.
ret = QMessageBox.warning(self, self.tr("My Application"), self.tr("The document has been modified.\n" + \ "Do you want to save your changes?"), QMessageBox.Save | QMessageBox.Discard | QMessageBox.Cancel, QMessageBox.Save)The Standard Dialogs example shows how to use PySide.QtGui.QMessageBox and the other built-in Qt dialogs.
Advanced Usage¶
If the standard buttons are not flexible enough for your message box, you can use the PySide.QtGui.QMessageBox.addButton() overload that takes a text and a ButtonRoleto to add custom buttons. The QMessageBox.ButtonRole is used by PySide.QtGui.QMessageBox to determine the ordering of the buttons on screen (which varies according to the platform). You can test the value of PySide.QtGui.QMessageBox.clickedButton() after calling exec() . For example,
msgBox = QMessageBox() connectButton = msgBox.addButton(self.tr("Connect"), QMessageBox.ActionRole) abortButton = msgBox.addButton(QMessageBox.Abort) msgBox.exec_() if msgBox.clickedButton() == connectButton: # connect elif msgBox.clickedButton() == abortButton: # abort }
Default and Escape Keys¶
The default button (i.e., the button activated when Enter is pressed) can be specified using PySide.QtGui.QMessageBox.setDefaultButton() . If a default button is not specified, PySide.QtGui.QMessageBox tries to find one based on the button roles of the buttons used in the message box.
The escape button (the button activated when Esc is pressed) can be specified using PySide.QtGui.QMessageBox.setEscapeButton() . If an escape button is not specified, PySide.QtGui.QMessageBox tries to find one using these rules:
When an escape button can’t be determined using these rules, pressing Esc has no effect.
See also
PySide.QtGui.QDialogButtonBox GUI Design Handbook: Message Box Standard Dialogs Example Application Example
- class PySide.QtGui.QMessageBox(icon, title, text[, buttons=QMessageBox.NoButton[, parent=None[, flags=Qt.Dialog | Qt.MSWindowsFixedSizeDialogHint]]])¶
- class PySide.QtGui.QMessageBox([parent=None])
Parameters: - title – unicode
- flags – PySide.QtCore.Qt.WindowFlags
- icon – PySide.QtGui.QMessageBox.Icon
- parent – PySide.QtGui.QWidget
- buttons – PySide.QtGui.QMessageBox.StandardButtons
- text – unicode
Constructs a message box with no text and no buttons. parent is passed to the PySide.QtGui.QDialog constructor.
On Mac OS X, if you want your message box to appear as a Qt.Sheet of its parent , set the message box’s window modality to Qt.WindowModal or use PySide.QtGui.QMessageBox.open() . Otherwise, the message box will be a standard dialog.
- PySide.QtGui.QMessageBox.ButtonRole¶
This enum describes the roles that can be used to describe buttons in the button box. Combinations of these roles are as flags used to describe different aspects of their behavior.
Constant Description QMessageBox.InvalidRole The button is invalid. QMessageBox.AcceptRole Clicking the button causes the dialog to be accepted (e.g. OK). QMessageBox.RejectRole Clicking the button causes the dialog to be rejected (e.g. Cancel). QMessageBox.DestructiveRole Clicking the button causes a destructive change (e.g. for Discarding Changes) and closes the dialog. QMessageBox.ActionRole Clicking the button causes changes to the elements within the dialog. QMessageBox.HelpRole The button can be clicked to request help. QMessageBox.YesRole The button is a “Yes”-like button. QMessageBox.NoRole The button is a “No”-like button. QMessageBox.ApplyRole The button applies current changes. QMessageBox.ResetRole The button resets the dialog’s fields to default values. See also
QMessageBox.StandardButton
- PySide.QtGui.QMessageBox.StandardButton¶
These enums describe flags for standard buttons. Each button has a defined QMessageBox.ButtonRole .
Constant Description QMessageBox.Ok An “OK” button defined with the AcceptRole . QMessageBox.Open A “Open” button defined with the AcceptRole . QMessageBox.Save A “Save” button defined with the AcceptRole . QMessageBox.Cancel A “Cancel” button defined with the RejectRole . QMessageBox.Close A “Close” button defined with the RejectRole . QMessageBox.Discard A “Discard” or “Don’t Save” button, depending on the platform, defined with the DestructiveRole . QMessageBox.Apply An “Apply” button defined with the ApplyRole . QMessageBox.Reset A “Reset” button defined with the ResetRole . QMessageBox.RestoreDefaults A “Restore Defaults” button defined with the ResetRole . QMessageBox.Help A “Help” button defined with the HelpRole . QMessageBox.SaveAll A “Save All” button defined with the AcceptRole . QMessageBox.Yes A “Yes” button defined with the YesRole . QMessageBox.YesToAll A “Yes to All” button defined with the YesRole . QMessageBox.No A “No” button defined with the NoRole . QMessageBox.NoToAll A “No to All” button defined with the NoRole . QMessageBox.Abort An “Abort” button defined with the RejectRole . QMessageBox.Retry A “Retry” button defined with the AcceptRole . QMessageBox.Ignore An “Ignore” button defined with the AcceptRole . QMessageBox.NoButton An invalid button. The following values are obsolete:
Constant Description QMessageBox.YesAll Use YesToAll instead. QMessageBox.NoAll Use NoToAll instead. QMessageBox.Default Use the defaultButton argument of PySide.QtGui.QMessageBox.information() , PySide.QtGui.QMessageBox.warning() , etc. instead, or call PySide.QtGui.QMessageBox.setDefaultButton() . QMessageBox.Escape Call PySide.QtGui.QMessageBox.setEscapeButton() instead. QMessageBox.FlagMask QMessageBox.ButtonMask See also
QMessageBox.ButtonRole PySide.QtGui.QMessageBox.standardButtons()
- PySide.QtGui.QMessageBox.Icon¶
This enum has the following values:
Constant Description QMessageBox.NoIcon the message box does not have any icon. QMessageBox.Question an icon indicating that the message is asking a question. QMessageBox.Information an icon indicating that the message is nothing out of the ordinary. QMessageBox.Warning an icon indicating that the message is a warning, but can be dealt with. QMessageBox.Critical an icon indicating that the message represents a critical problem.
- static PySide.QtGui.QMessageBox.about(parent, title, text)¶
Parameters: - parent – PySide.QtGui.QWidget
- title – unicode
- text – unicode
Displays a simple about box with title title and text text . The about box’s parent is parent .
PySide.QtGui.QMessageBox.about() looks for a suitable icon in four locations:
The about box has a single button labelled “OK”. On Mac OS X, the about box is popped up as a modeless window; on other platforms, it is currently application modal.
- static PySide.QtGui.QMessageBox.aboutQt(parent[, title=""])¶
Parameters: - parent – PySide.QtGui.QWidget
- title – unicode
Displays a simple message box about Qt, with the given title and centered over parent (if parent is not 0). The message includes the version number of Qt being used by the application.
This is useful for inclusion in the Help menu of an application, as shown in the Menus example.
PySide.QtGui.QApplication provides this functionality as a slot.
On Mac OS X, the about box is popped up as a modeless window; on other platforms, it is currently application modal.
See also
- PySide.QtGui.QMessageBox.addButton(text, role)¶
Parameters: - text – unicode
- role – PySide.QtGui.QMessageBox.ButtonRole
Return type: This is an overloaded function.
Creates a button with the given text , adds it to the message box for the specified role , and returns it.
- PySide.QtGui.QMessageBox.addButton(button)
Parameters: button – PySide.QtGui.QMessageBox.StandardButton Return type: PySide.QtGui.QPushButton This is an overloaded function.
Adds a standard button to the message box if it is valid to do so, and returns the push button.
- PySide.QtGui.QMessageBox.addButton(button, role)
Parameters: - button – PySide.QtGui.QAbstractButton
- role – PySide.QtGui.QMessageBox.ButtonRole
Adds the given button to the message box with the specified role .
Parameters: which – PySide.QtGui.QMessageBox.StandardButton Return type: PySide.QtGui.QAbstractButton Returns a pointer corresponding to the standard button which , or 0 if the standard button doesn’t exist in this message box.
Parameters: button – PySide.QtGui.QAbstractButton
Parameters: button – PySide.QtGui.QAbstractButton Return type: PySide.QtGui.QMessageBox.ButtonRole Returns the button role for the specified button . This function returns InvalidRole if button is 0 or has not been added to the message box.
Return type: Returns a list of all the buttons that have been added to the message box.
- PySide.QtGui.QMessageBox.clickedButton()¶
Return type: PySide.QtGui.QAbstractButton Returns the button that was clicked by the user, or 0 if the user hit the Esc key and no escape button was set.
If exec() hasn’t been called yet, returns 0.
Example:
messageBox = QMessageBox(self) disconnectButton = messageBox.addButton(self.tr("Disconnect"), QMessageBox.ActionRole) ... messageBox.exec_() if messageBox.clickedButton() == disconnectButton: ...
- static PySide.QtGui.QMessageBox.critical(parent, title, text, button0, button1)¶
Parameters: - parent – PySide.QtGui.QWidget
- title – unicode
- text – unicode
- button0 – PySide.QtGui.QMessageBox.StandardButton
- button1 – PySide.QtGui.QMessageBox.StandardButton
Return type: PySide.QtCore.int
### Needed for Qt 4 source compatibility
- static PySide.QtGui.QMessageBox.critical(parent, title, text[, buttons=QMessageBox.Ok[, defaultButton=NoButton]])
Parameters: - parent – PySide.QtGui.QWidget
- title – unicode
- text – unicode
- buttons – PySide.QtGui.QMessageBox.StandardButtons
- defaultButton – PySide.QtGui.QMessageBox.StandardButton
Return type:
- PySide.QtGui.QMessageBox.defaultButton()¶
Return type: PySide.QtGui.QPushButton Returns the button that should be the message box’s default button . Returns 0 if no default button was set.
- PySide.QtGui.QMessageBox.detailedText()¶
Return type: unicode This property holds the text to be displayed in the details area..
The text will be interpreted as a plain text.
By default, this property contains an empty string.
- PySide.QtGui.QMessageBox.escapeButton()¶
Return type: PySide.QtGui.QAbstractButton Returns the button that is activated when escape is pressed.
By default, PySide.QtGui.QMessageBox attempts to automatically detect an escape button as follows:
When an escape button could not be automatically detected, pressing Esc has no effect.
- PySide.QtGui.QMessageBox.icon()¶
Return type: PySide.QtGui.QMessageBox.Icon This property holds the message box’s icon.
The icon of the message box can be specified with one of the values:
- QMessageBox.NoIcon
- QMessageBox.Question
- QMessageBox.Information
- QMessageBox.Warning
- QMessageBox.Critical
The default is QMessageBox.NoIcon .
The pixmap used to display the actual icon depends on the current GUI style . You can also set a custom pixmap for the icon by setting the icon pixmap property.
- PySide.QtGui.QMessageBox.iconPixmap()¶
Return type: PySide.QtGui.QPixmap This property holds the current icon.
The icon currently used by the message box. Note that it’s often hard to draw one pixmap that looks appropriate in all GUI styles; you may want to supply a different pixmap for each platform.
By default, this property is undefined.
See also
- static PySide.QtGui.QMessageBox.information(parent, title, text, button0[, button1=NoButton])¶
Parameters: - parent – PySide.QtGui.QWidget
- title – unicode
- text – unicode
- button0 – PySide.QtGui.QMessageBox.StandardButton
- button1 – PySide.QtGui.QMessageBox.StandardButton
Return type: ### Needed for Qt 4 source compatibility
- static PySide.QtGui.QMessageBox.information(parent, title, text[, buttons=QMessageBox.Ok[, defaultButton=NoButton]])
Parameters: - parent – PySide.QtGui.QWidget
- title – unicode
- text – unicode
- buttons – PySide.QtGui.QMessageBox.StandardButtons
- defaultButton – PySide.QtGui.QMessageBox.StandardButton
Return type:
- PySide.QtGui.QMessageBox.informativeText()¶
Return type: unicode This property holds the informative text that provides a fuller description for the message.
Infromative text can be used to expand upon the PySide.QtGui.QMessageBox.text() to give more information to the user. On the Mac, this text appears in small system font below the PySide.QtGui.QMessageBox.text() . On other platforms, it is simply appended to the existing text.
By default, this property contains an empty string.
See also
- PySide.QtGui.QMessageBox.open(receiver, member)¶
Parameters: - receiver – PySide.QtCore.QObject
- member – str
This is an overloaded function.
Opens the dialog and connects its PySide.QtGui.QDialog.finished() or PySide.QtGui.QMessageBox.buttonClicked() signal to the slot specified by receiver and member . If the slot in member has a pointer for its first parameter the connection is to PySide.QtGui.QMessageBox.buttonClicked() , otherwise the connection is to PySide.QtGui.QDialog.finished() .
The signal will be disconnected from the slot when the dialog is closed.
- static PySide.QtGui.QMessageBox.question(parent, title, text, button0, button1)¶
Parameters: - parent – PySide.QtGui.QWidget
- title – unicode
- text – unicode
- button0 – PySide.QtGui.QMessageBox.StandardButton
- button1 – PySide.QtGui.QMessageBox.StandardButton
Return type: PySide.QtCore.int
### Needed for Qt 4 source compatibility
- static PySide.QtGui.QMessageBox.question(parent, title, text[, buttons=QMessageBox.Ok[, defaultButton=NoButton]])
Parameters: - parent – PySide.QtGui.QWidget
- title – unicode
- text – unicode
- buttons – PySide.QtGui.QMessageBox.StandardButtons
- defaultButton – PySide.QtGui.QMessageBox.StandardButton
Return type:
- PySide.QtGui.QMessageBox.removeButton(button)¶
Parameters: button – PySide.QtGui.QAbstractButton Removes button from the button box without deleting it.
- PySide.QtGui.QMessageBox.setDefaultButton(button)¶
Parameters: button – PySide.QtGui.QPushButton Sets the message box’s default button to button .
- PySide.QtGui.QMessageBox.setDefaultButton(button)
Parameters: button – PySide.QtGui.QMessageBox.StandardButton Sets the message box’s default button to button .
- PySide.QtGui.QMessageBox.setDetailedText(text)¶
Parameters: text – unicode This property holds the text to be displayed in the details area..
The text will be interpreted as a plain text.
By default, this property contains an empty string.
- PySide.QtGui.QMessageBox.setEscapeButton(button)¶
Parameters: button – PySide.QtGui.QMessageBox.StandardButton Sets the buttons that gets activated when the Escape key is pressed to button .
- PySide.QtGui.QMessageBox.setEscapeButton(button)
Parameters: button – PySide.QtGui.QAbstractButton Sets the button that gets activated when the Escape key is pressed to button .
- PySide.QtGui.QMessageBox.setIcon(arg__1)¶
Parameters: arg__1 – PySide.QtGui.QMessageBox.Icon This property holds the message box’s icon.
The icon of the message box can be specified with one of the values:
- QMessageBox.NoIcon
- QMessageBox.Question
- QMessageBox.Information
- QMessageBox.Warning
- QMessageBox.Critical
The default is QMessageBox.NoIcon .
The pixmap used to display the actual icon depends on the current GUI style . You can also set a custom pixmap for the icon by setting the icon pixmap property.
- PySide.QtGui.QMessageBox.setIconPixmap(pixmap)¶
Parameters: pixmap – PySide.QtGui.QPixmap This property holds the current icon.
The icon currently used by the message box. Note that it’s often hard to draw one pixmap that looks appropriate in all GUI styles; you may want to supply a different pixmap for each platform.
By default, this property is undefined.
See also
- PySide.QtGui.QMessageBox.setInformativeText(text)¶
Parameters: text – unicode This property holds the informative text that provides a fuller description for the message.
Infromative text can be used to expand upon the PySide.QtGui.QMessageBox.text() to give more information to the user. On the Mac, this text appears in small system font below the PySide.QtGui.QMessageBox.text() . On other platforms, it is simply appended to the existing text.
By default, this property contains an empty string.
See also
- PySide.QtGui.QMessageBox.setStandardButtons(buttons)¶
Parameters: buttons – PySide.QtGui.QMessageBox.StandardButtons
- PySide.QtGui.QMessageBox.setText(text)¶
Parameters: text – unicode This property holds the message box text to be displayed..
The text will be interpreted either as a plain text or as rich text, depending on the text format setting ( QMessageBox.textFormat ). The default setting is Qt.AutoText , i.e., the message box will try to auto-detect the format of the text.
The default value of this property is an empty string.
- PySide.QtGui.QMessageBox.setTextFormat(format)¶
Parameters: format – PySide.QtCore.Qt.TextFormat This property holds the format of the text displayed by the message box.
The current text format used by the message box. See the Qt.TextFormat enum for an explanation of the possible options.
The default format is Qt.AutoText .
See also
- PySide.QtGui.QMessageBox.standardButton(button)¶
Parameters: button – PySide.QtGui.QAbstractButton Return type: PySide.QtGui.QMessageBox.StandardButton Returns the standard button enum value corresponding to the given button , or NoButton if the given button isn’t a standard button.
- PySide.QtGui.QMessageBox.standardButtons()¶
Return type: PySide.QtGui.QMessageBox.StandardButtons
- PySide.QtGui.QMessageBox.text()¶
Return type: unicode This property holds the message box text to be displayed..
The text will be interpreted either as a plain text or as rich text, depending on the text format setting ( QMessageBox.textFormat ). The default setting is Qt.AutoText , i.e., the message box will try to auto-detect the format of the text.
The default value of this property is an empty string.
- PySide.QtGui.QMessageBox.textFormat()¶
Return type: PySide.QtCore.Qt.TextFormat This property holds the format of the text displayed by the message box.
The current text format used by the message box. See the Qt.TextFormat enum for an explanation of the possible options.
The default format is Qt.AutoText .
See also
- static PySide.QtGui.QMessageBox.warning(parent, title, text[, buttons=QMessageBox.Ok[, defaultButton=NoButton]])¶
Parameters: - parent – PySide.QtGui.QWidget
- title – unicode
- text – unicode
- buttons – PySide.QtGui.QMessageBox.StandardButtons
- defaultButton – PySide.QtGui.QMessageBox.StandardButton
Return type:
- static PySide.QtGui.QMessageBox.warning(parent, title, text, button0, button1)
Parameters: - parent – PySide.QtGui.QWidget
- title – unicode
- text – unicode
- button0 – PySide.QtGui.QMessageBox.StandardButton
- button1 – PySide.QtGui.QMessageBox.StandardButton
Return type: PySide.QtCore.int
### Needed for Qt 4 source compatibility